Mastering Git: A Comprehensive Guide to Version Control
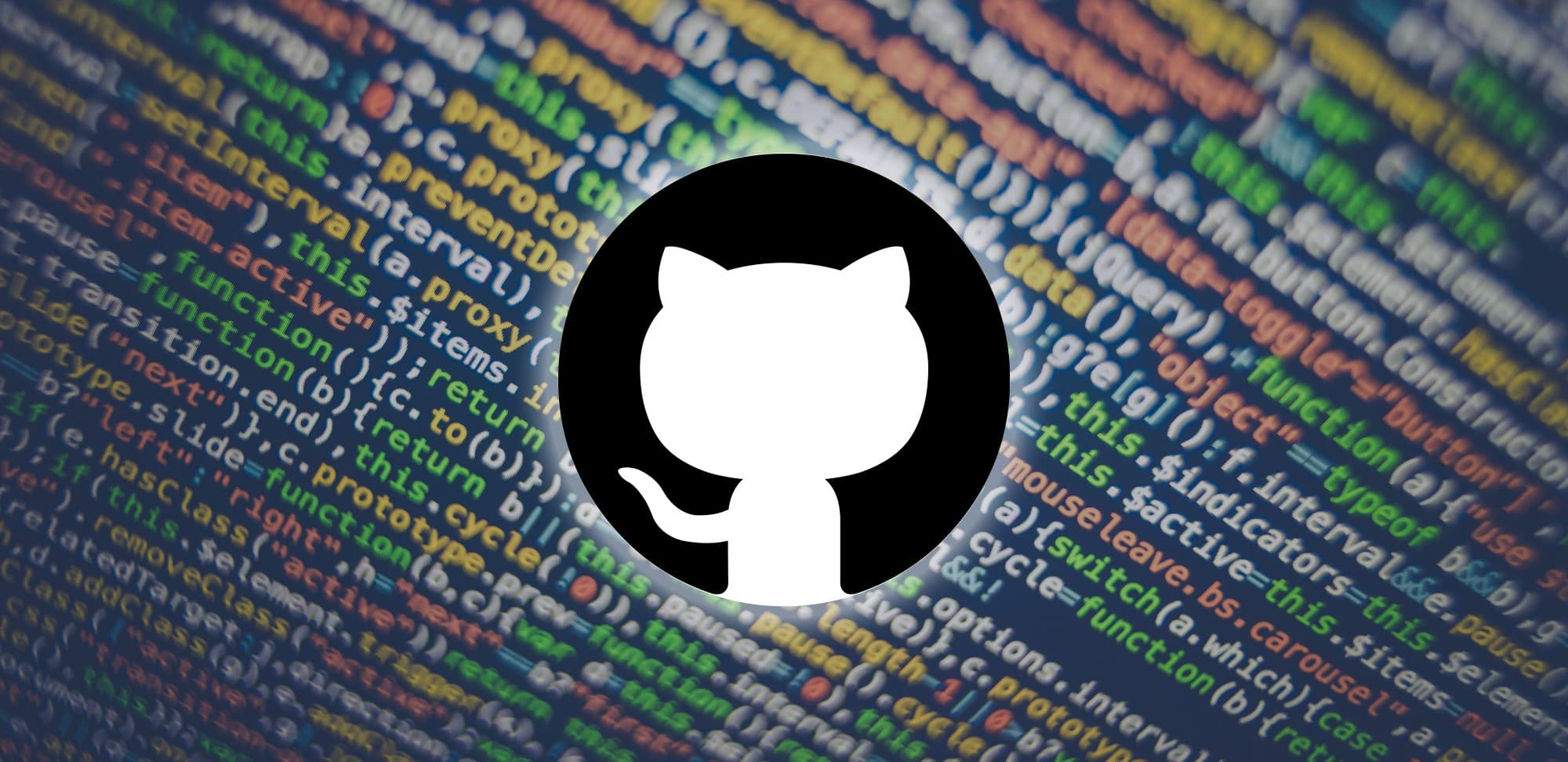
Git is an essential tool for developers, enabling efficient version control and collaboration on projects of any scale. Whether you're working solo or with a team, mastering Git can significantly enhance your productivity and code quality.
In this guide, we'll cover the basics of Git, explore common workflows, and dive into advanced techniques to help you get the most out of this powerful tool. By the end, you'll have a solid understanding of Git and be equipped with the knowledge to use it effectively in your projects.
Getting Started with Git
Installing Git
Before you can start using Git, you'll need to install it on your computer. You can download the latest version from the official Git website and follow the installation instructions for your operating system.
Configuring Git
After installing Git, it's important to set up your user information. This ensures that your commits are properly attributed to you.
git config --global user.name "Your Name"
git config --global user.email "your.email@example.com"You can also configure other settings, such as your preferred text editor:
git config --global core.editor "code --wait"Using GitHub.com and VS Code Extensions
In addition to using Git locally, you can take advantage of GitHub.com for hosting your repositories, collaborating with others, and utilizing advanced features like pull requests, code reviews, and project management tools.
- Create a GitHub account if you don't already have one. (follow me 😉)
- Create a new repository on GitHub.com by clicking the "+" icon in the top right corner and selecting "New repository".
- Follow the instructions to initialize your repository and push your local changes to GitHub.
For a more integrated experience, consider using the GitHub Pull Requests and Issues extension for VS Code. This extension allows you to manage pull requests, issues, and more directly from your editor.
To install the extension:
- Open VS Code.
- Go to the Extensions view by clicking on the Extensions icon in the Activity Bar on the side of the window or by pressing
Ctrl+Shift+X. - Search for "GitHub Pull Requests and Issues".
- Click "Install".
With this extension, you can perform many Git operations directly within VS Code, making it easier to manage your projects without leaving your development environment.
Initializing a Repository
To start tracking a project with Git, navigate to your project's directory and initialize a new repository:
Initializing a Repository To start tracking a project with Git, navigate to your project's directory and initialize a new repository:
git initThis creates a .git directory that contains all the metadata and object database for your project.
Basic Git Commands
Cloning a Repository
To clone an existing repository, use the git clone command followed by the repository URL:
git clone https://github.com/username/repository.gitChecking the Status To see the current state of your working directory and staging area, use the git status command:
git statusAdding Changes To stage changes for the next commit, use the git add command:
git add filenameTo stage all changes, use:
git add .Committing Changes Once you've staged your changes, commit them with a descriptive message:
git commit -m "Your commit message"Viewing Commit History To view the commit history of your repository, use the git log command:
git logBranching and Merging Creating a Branch Branches allow you to work on different features or fixes without affecting the main codebase. To create a new branch, use:
git branch branch_nameSwitching Branches To switch to a different branch, you can use either the git checkout or git switch command. Both commands can change branches, but git switch is specifically designed for this purpose and is more intuitive for users.
Using git checkout
git checkout branch_namegit checkout is a versatile command that can also be used for checking out files and commits, which can sometimes be confusing.
Using git switch
git switch branch_namegit switch is dedicated solely to switching branches, making it clearer and simpler for users who only want to change branches.
Merging Branches To merge changes from one branch into another, first switch to the target branch and then use the git merge command:
git checkout main
git merge branch_nameor
git switch main
git merge branch_nameResolving Conflicts Sometimes, merging branches can result in conflicts. Git will mark the conflicting areas in the affected files. You'll need to manually resolve these conflicts and then commit the changes.
Advanced Git Techniques Rebasing Rebasing is a powerful technique for maintaining a clean commit history. To rebase your branch onto another branch, use:
git checkout feature_branch
git rebase mainor
git switch feature_branch
git rebase mainStashing Changes If you need to switch branches but have uncommitted changes, you can stash them temporarily:
git stashTo apply the stashed changes later, use:
git stash applyBest Practices
- Write Descriptive Commit Messages: Clear, concise commit messages make it easier to understand the history and purpose of changes.
- Commit Often: Frequent commits with small changes are easier to manage and review.
- Use Branches Wisely: Keep your branches organized and use meaningful names.
- Regularly Pull Changes: Stay up-to-date with changes from your team to avoid conflicts and ensure a smooth workflow.
- Review Pull Requests Thoroughly: Code reviews are crucial for maintaining code quality and catching potential issues early.
Conclusion
Mastering Git is a journey that requires practice and continuous learning. By understanding the fundamentals and exploring advanced techniques, you'll be well-equipped to manage your projects efficiently and collaborate effectively with your team.
Feel free to refer back to this guide as you navigate your Git journey. Happy coding!
PS
- Here is some official documentation and one of my personal favorites ohshitgit to look over for your own review.
- If you have any questions or comments, please reach out to me on LinkedIn (don't hesitate if you see something wrong)
